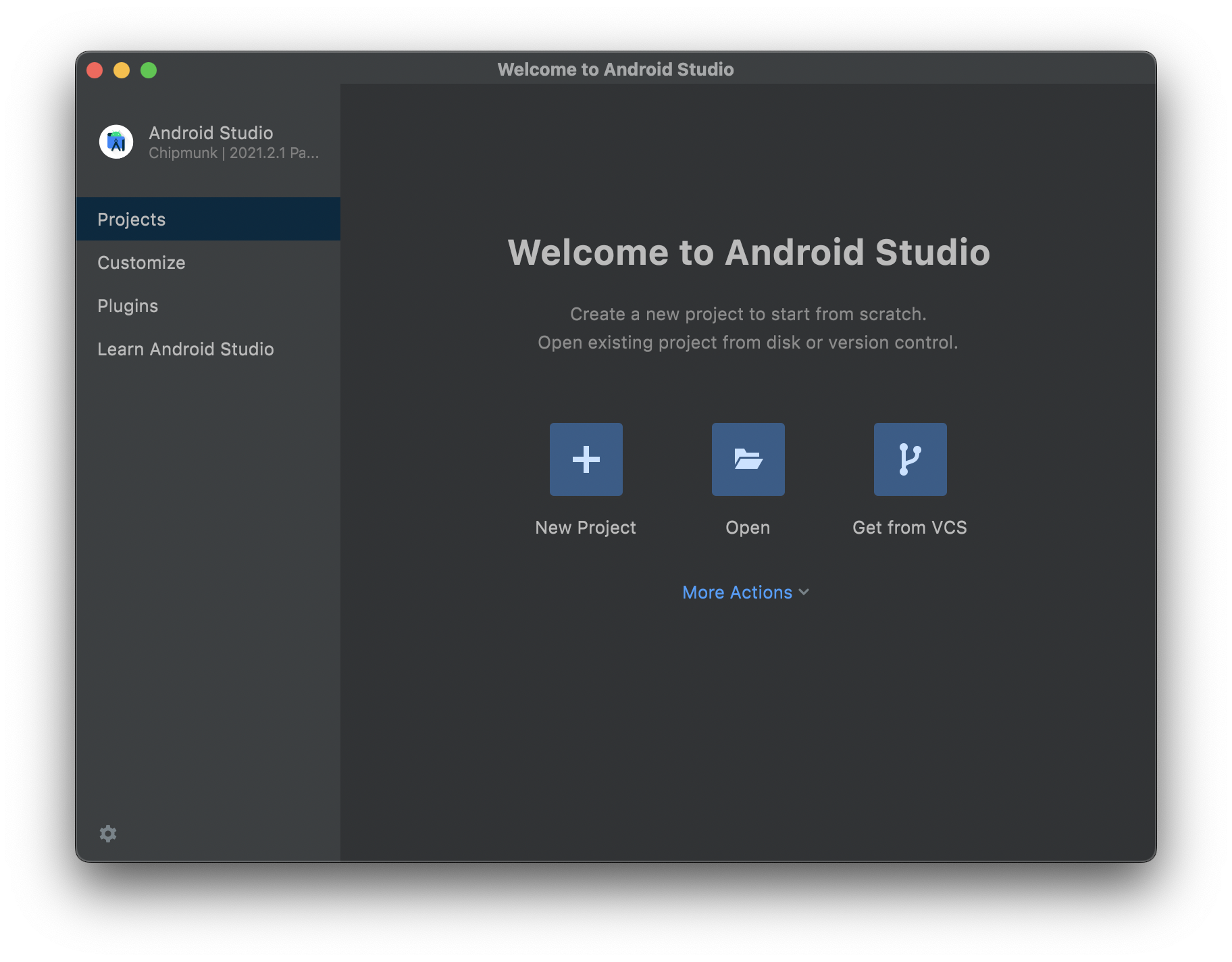언제나 나만의 앱을 개발한다는 로망이 있었는데 말로만 하는 내 모습을 보면서 반성을 했다.
그러던 중 최근에 공부랑 개발 권태기가 오면서, 다시 동기부여를 위해 재미있는 소소한 개발을 찾게 되었다.
버튼 하나를 누르는 앱이더라도 구현을 완료하고 가능하면 배포하는 것이 목표이다.
참고로 나는 앱 개발 경험 0회, 코틀린 몇 시간 강의를 들은 상태의 비전공자이며 자바도 올해 처음 사용하기 시작한 상태이다.
쉽진 않겠지만 일단 권태기 극복을 위해 도전해본다!
가장 먼저 사용할 언어인 코틀린과 편집툴인 안드로이드 스튜디오를 다운로드 받았다.
안드로이드 스튜디오 (Android Studio) 다운로드 및 설치
1. 안드로이드 스튜디오 홈페이지 접속
홈페이지 접속 링크 : https://developer.android.com/studio
Download Android Studio & App Tools - Android Developers
Android Studio provides app builders with an integrated development environment (IDE) optimized for Android apps. Download Android Studio today.
developer.android.com
접속하면 아래와 같은 화면이 뜬다.
거기서 초록색 버튼인 'Download Android Studio'를 누르면 설치 약관으로 이동한다.

2. 다운로드 약관 동의 후 설치 파일 다운로드
안드로이드 설치 및 이용 약관 동의 후 내 PC에 맞는 설치파일을 다운로드 받는다.

나는 현재 M1 칩이 탑재된 맥을 사용 중이어서 'Mac with Apple chip'을 선택했다.
윈도우os의 경우 그에 맞는 것을 선택하면 된다.
3. 다운로드 파일 실행 및 설치
다운로드 받은 안드로이드 스튜디오 dmg파일을 실행하면 아래와 같은 화면이 뜬다.

안드로이드 스튜디오 아이콘을 끌어서 Applications 폴더에 놔주면 이동된다!
4. 안드로이드 스튜디오 실행
스포틀라이트(command + Space Bar)에서 'Android Studio'라고 검색하면 프로그램을 실행할 수 있다.
인터넷에서 다운로드된 앱이어서 열겠냐고 뜨면 열기를 누른 뒤 아래와 같은 창이 뜨면 처음 프로젝트를 시작하는 나와 같은 경우는 Do not import settings로 간다.

임포트할 디렉토리가 있는 사람들은 상단을 선택하고 디렉토리 경로를 추가해주면 된다.
그 이후에 구글의 데이터 수집 동의가 뜨는데 난 보내지 않겠다고 선택했다.
5. 프로그램 초기 설정 (안드로이드 스튜디오 셋업 위저드)

안드로이드 스튜디오의 셋업 위저드가 뜨면 next를 선택해준다.

난 standard 설치 유형을 선택했는데, 설치 중에 디폴트 값 말고 바꾸고 싶은게 있으면 custom을 선택한다.
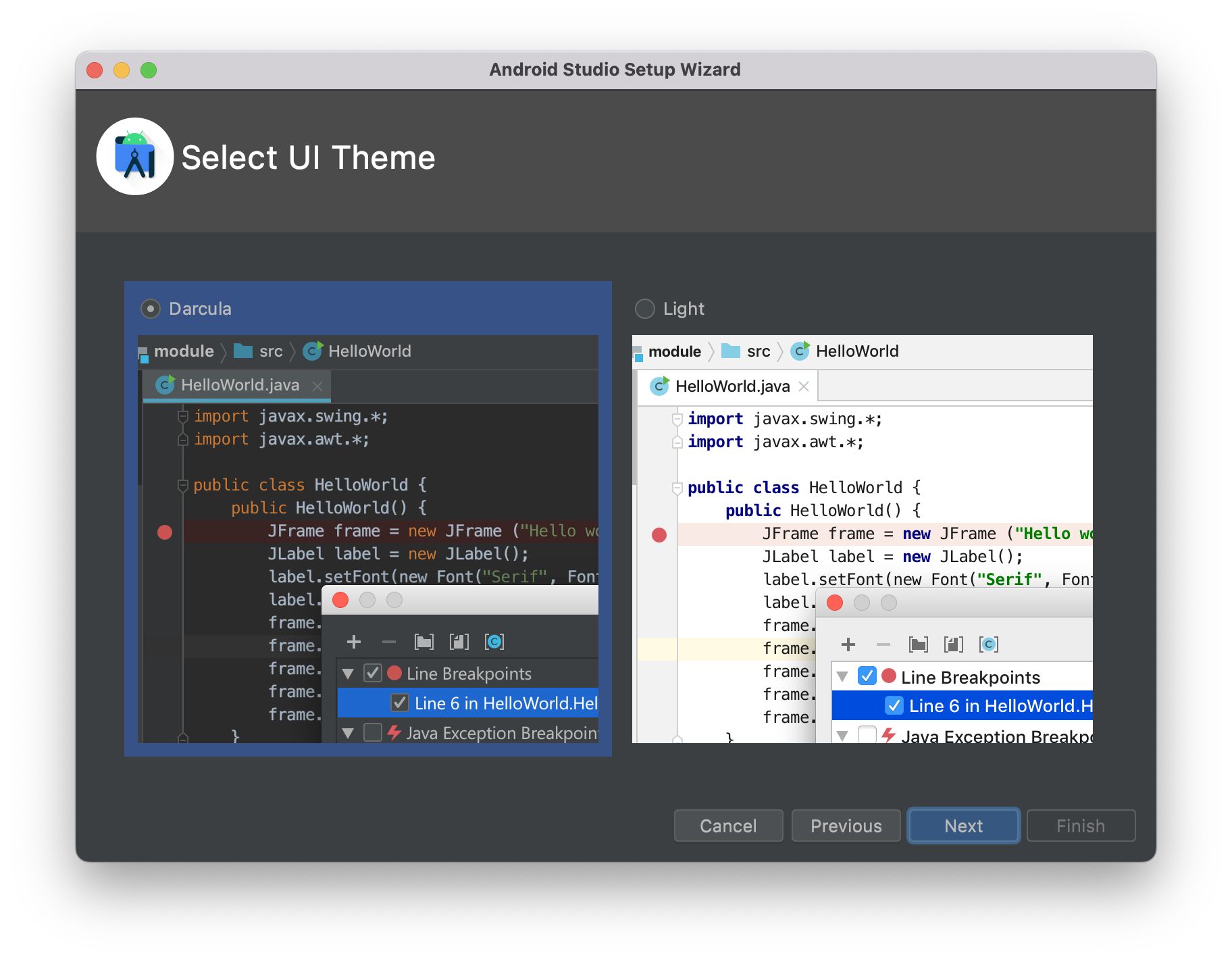
다음에 UI 테마 선택이 뜬다.
개인적으로 다크모드가 눈에 더 잘 들어와서 Darcula 선택 후 Next.
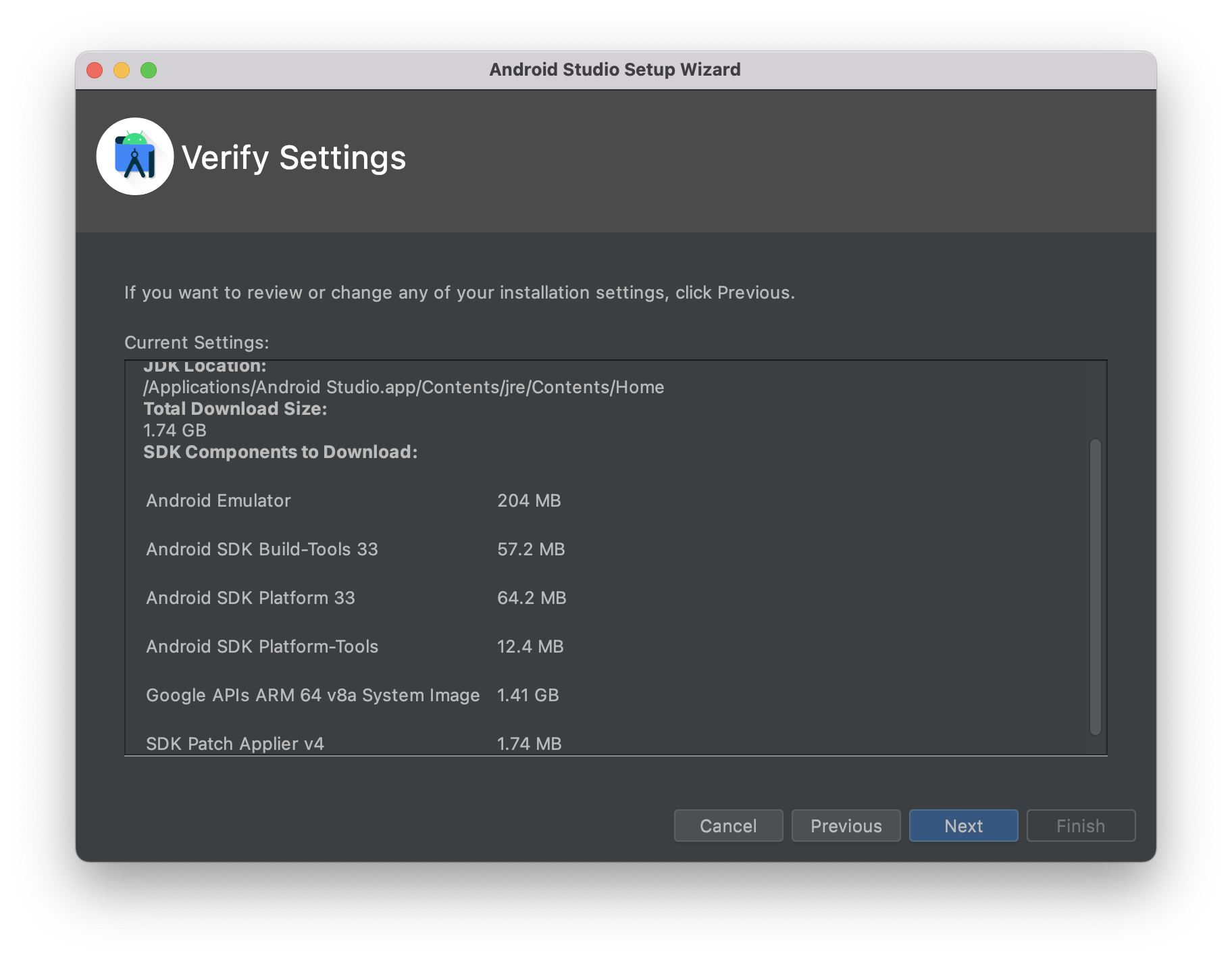
지금까지 선택한 setting값들을 검토하고 수정할 기회를 준다. 난 수정 사항이 없어서 다시 다음을 선택했다.
그 후 라이선스 동의가 두 가지 뜬다.
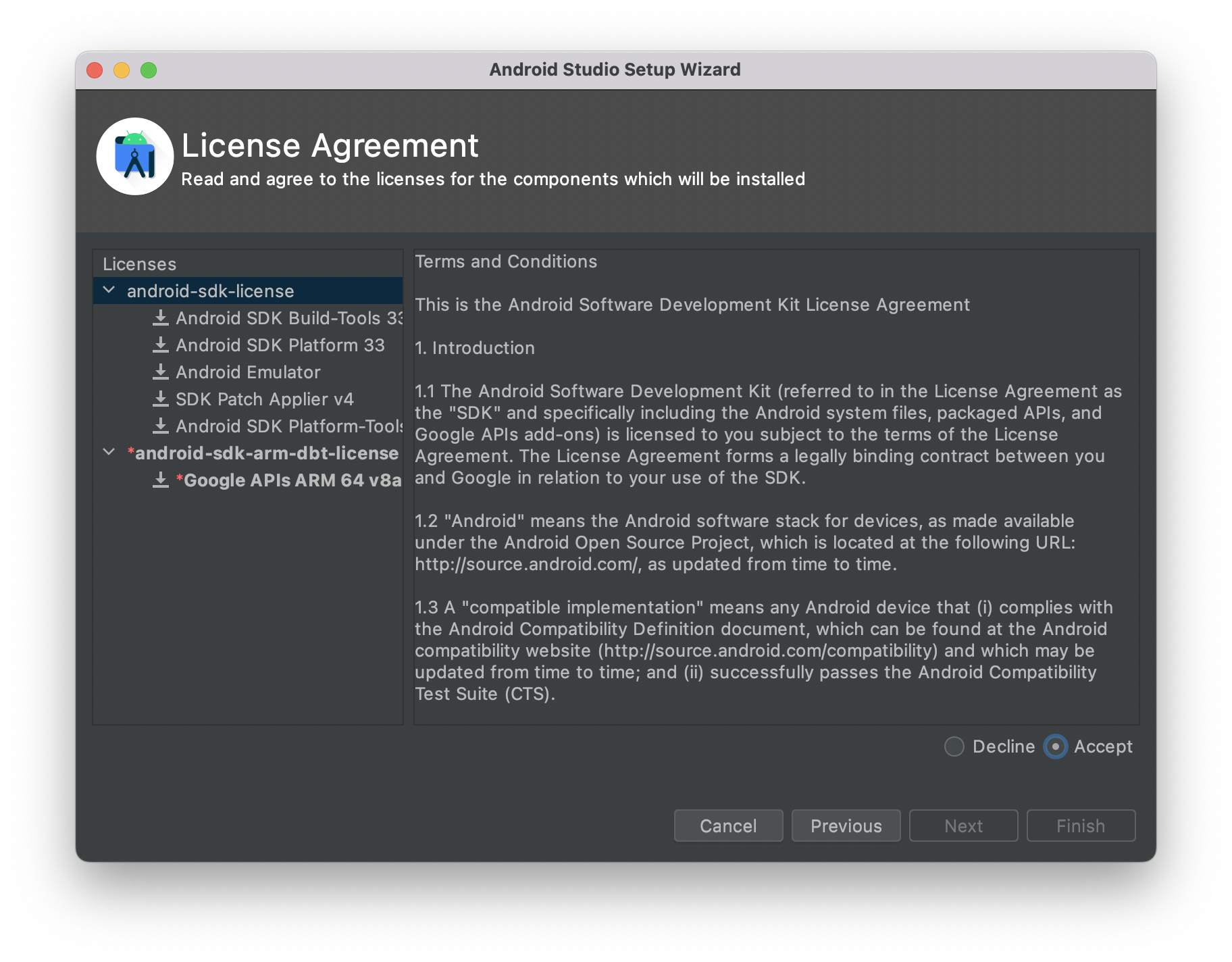
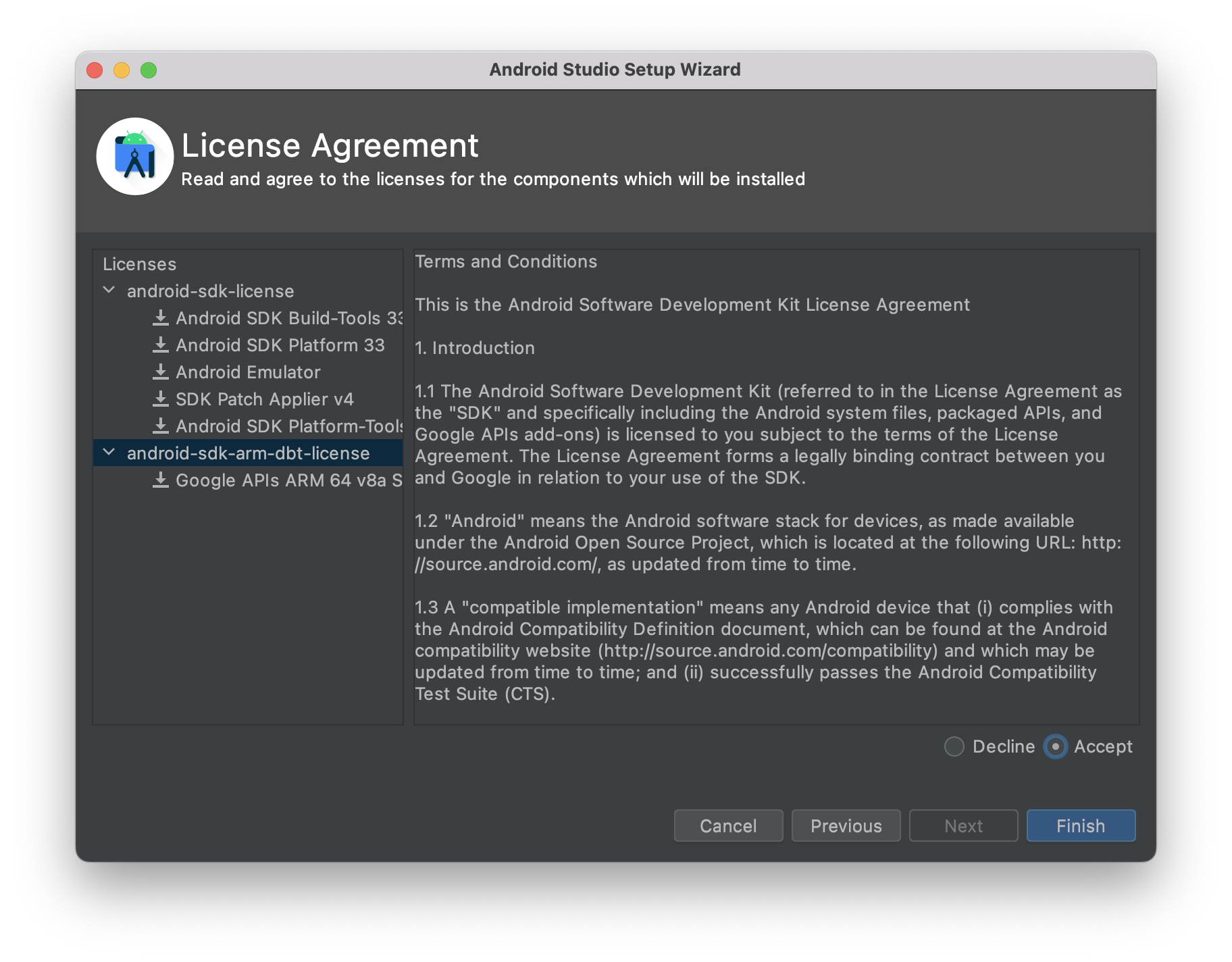
둘 다 Accept를 선택한 뒤 하단의 Finish를 눌러 초기 설정을 마무리 한다.
아래 창이 뜨면서 초기 설정이 완료된 것을 알 수 있다.
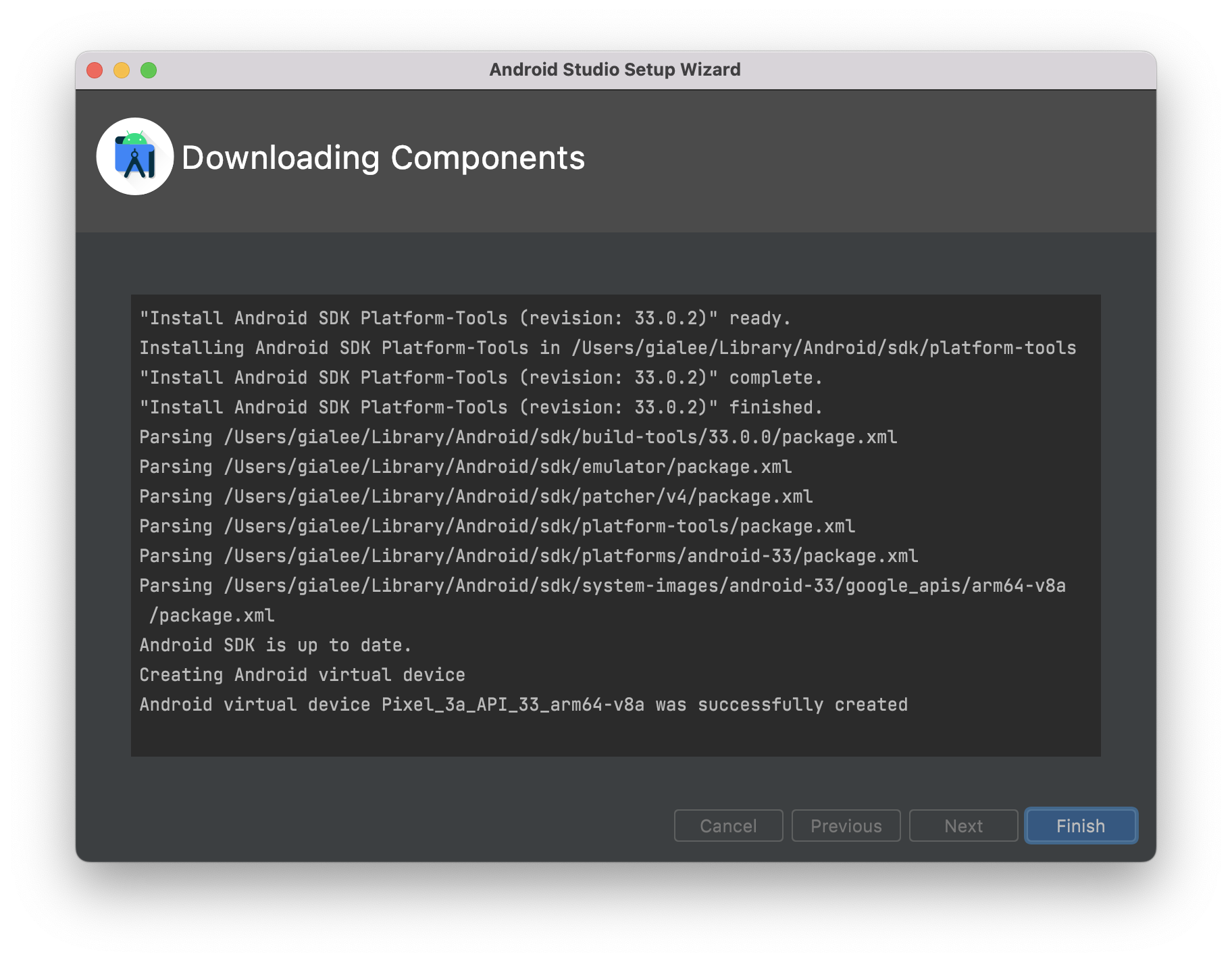
6. 안드로이드 스튜디오 실행
IDE를 사용해본 적 있는 사람들에게 익숙한 아래와 같은 화면이 뜨면서 프로젝트를 시작하면 된다.